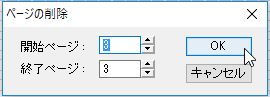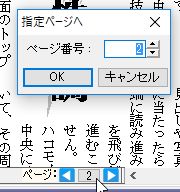ページの操作:挿入、削除、複製、移動
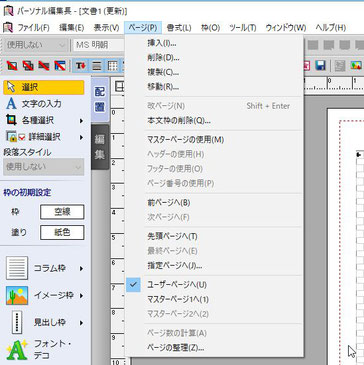
Q 1ページ目を作りましたが、2ページ目を作るにはどうしたらいいのですか。
ページを削除したり、ページを入れ替えたりする方法も教えてください
A 「パーソナル編集長」は、本文枠に書いているテキストがページからあふれると、自動的に次ページが追加されていきます。同じように、改行1つでもテキストがなくなればページもなくなります。
ページのことは〔ページ〕から
それとは別にページを挿入、削除、移動、複製することもできます。ページのことはメニューバーの〔ページ〕からと覚えておきましょう。
①〔ページ〕をクリックすると〔挿入〕〔削除〕〔複製〕〔移動〕のメニューが表示されました。

②ページを挿入するとき
〔ページ〕→〔挿入〕→〔ページの挿入〕ダイアログが表示されます。挿入する〔ページ数〕を指定し、〔現在ページの前〕か〔現在ページの後〕かを決め、〔本文枠を作成する〕にチェックを入れて〔OK〕をクリックします。
この操作を終えると〔挿入〕した最後のページが表示されています。
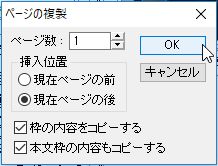
④ページを複製するとき
〔ページ〕→〔複製〕→〔ページの複製〕ダイアログが表示されます。複製されるのは現在表示されているページです。複製したページを何ページ複製するのか、〔挿入位置〕は〔現在ページの前〕か後かを指定します。
〔枠の内容をコピーする〕をチェック・オン→〔OK〕すると、現在ページのコラム枠やイメージ枠、図形などオブジェクト(浮遊物)とその中身がコピーされます。〔本文枠の内容もコピーする〕をチェック・オン→〔OK〕すると本文枠に書かれている本文もコピーされます。