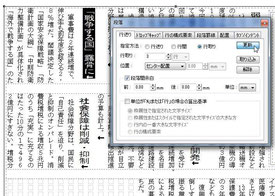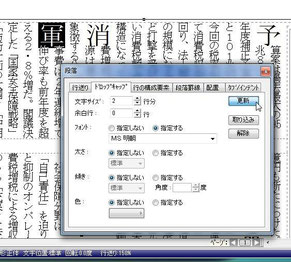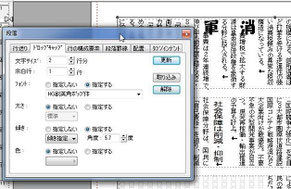小見出しの行間設定

Q 小見出しを入れたとき、他の段と行がずれないようにしたいのですが…
①小見出しの文字を平体にしたら、1段目と2段目の行の位置がずれてしまいました。〔段落〕ツールを使って行間を調整しましょう。

行間の状態を確認する
②〔段落〕ツールを使って現在の行間の状態を確認します。行間を調整したい文字列をドラッグして選択し右クリック→〔段落〕でダイアログボックスが表示されます。〔行送り〕タブで〔取り込み〕ボタンをクリックすると現在の状態が表示されます。
書式設定した通り〔行送り〕が150%と表示されました。〔行を重ねない(行に合わせて自動調整する)〕がチェックオンになっています。〔段落間余白〕にチェックを入れて小見出しの前後に「長さ」で0.1㎜単位の余白を設定することもできます。
ただし、小見出しの文字サイズを大きくしたり、行間を変えると上下の段の行の位置がずれてしまうことがあります。小見出しの文字を「平体」に設定しても、行の位置がずれてしまいます。

〔行取り〕で調整する
③〔行取り〕を使えば上下の段の行がずれないように、行幅を設定することができます。
〔指定方法〕欄の〔行取り〕をチェックして小見出しの幅を〔行取り〕欄に行数で設定します。〔位置〕は「センター配置」を選びます。すると2行分でも3行分でもそのスペースの中央に小見出しを配置することができます。