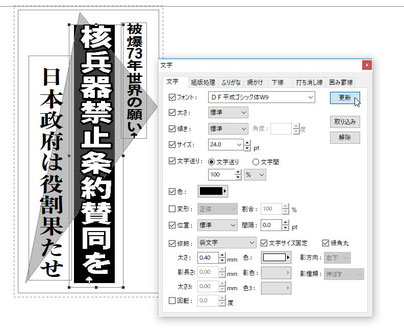「見出し枠」で作った見出しを修飾する

Q 前回「11『見出し枠』で3本見出し」で、〔見出し枠〕で作成した見出しを〔文字〕ダイアログを使って〔変形〕〔修飾〕などの設定をしようとするとエラーが出る、とのことですが、〔見出し枠〕で作った見出しは修飾することはできないのですか。
A そんなことはありません。修飾については可能です。
三角形の地紋で飾る
例えば、見出し枠で作成した見出しのバックに三角形の地紋で飾りましょう。
①ガイドメニューの〔図形〕→〔多角形図形〕をクリックし、紙面上でマウスを、クリック→移動→クリック→移動→ダブルクリック、と進めると三角形がつくれます。3回目のクリックはダブルクリックしないと描き終えることができませんから注意してください。
この三角形の図形を選択し右クリック→〔図形属性〕→ダイアログの〔形〕タブ→〔線〕の種類は〔空線〕に設定します。〔塗り〕の〔種類〕から地紋または「黒ベタ」を選びます。「黒ベタ」を選んだら〔背景色〕から色を選べます。薄いグレーを選んで〔OK〕をクリックします。

③しかし今度は図形が見えなくなります。
見出し枠の全体の台紙部分を選択し右クリック→〔入れ換え〕→〔背面へ〕とすると図形が見出しの背後に見えるようになります。
それでも、見出し枠内の背後の図形は見えません。

見出し枠を〔透明〕にする
④見出し枠を透明シートのようにするための作業をします。
3本の見出し枠をそれぞれ選択し、右クリック→〔見出し枠属性〕→ダイアログの〔形〕タブ→〔塗り〕の〔種類〕→「透明」に設定します。