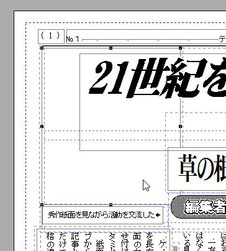イメージ枠の写真が消えた
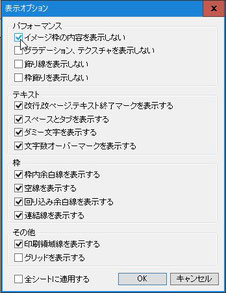
「イメージ枠の内容を表示しない」設定
1つ目の原因として、イメージ枠に画像を表示させない設定になっている可能性があります。
メニューバー〔表示〕→〔表示オプション〕のダイアログで、〔イメージ枠の内容を表示しない〕がチェックオンになっていませんか。ここにチェックが入っているとイメージ枠に写真を読み込んでも表示されません。このチェックを外して〔OK〕をクリックしてください。読み込んだ写真が表示されます。

〔リンクモード〕になっていませんか
2つ目の原因は、イメージ枠が〔リンクモード〕になっていることが考えられます。
それを確かめるには、イメージ枠から右クリック→〔イメージ枠属性〕→〔サイズ〕タブ→〔イメージ〕欄とクリック。〔リンクモード〕がチェックオンになっていませんか。
容量を小さくできるが要注意
〔リンクモード〕のチェックボックスをオンにすると、イメージファイル(写真)をリンクして読み込みます。 文書ファイルを保存するとき、写真の内容は保存されずファイルの場所の情報のみが保存されるので、文書ファイルサイズを小さくできるのです。
〔イメージのパス名/コメント〕には、読み込まれている写真の保存先または、現在のイメージ枠の情報が表示されています。
逆に、「パーソナル編集長」のファイルとイメージファイル(写真)がリンクしていなければその写真を表示できません。例えば、「パーソナル編集長」のファイルを、作成したパソコン以外の他のパソコンで開いたらその写真を表示できません。また、ファイルを作成した後で写真のフォルダ名を変更したり、ファイル名を変更しても、紙面上の写真が表示できなくなります。
〔リンクモード〕を使えば、紙面のファイルを無駄に重たくしないですむので便利です。しかし、紙面のファイルをメールに添付して送ったり、USBメモリーに保存して他のパソコンで開いたりすると、写真を表示できなくなるので注意してください。