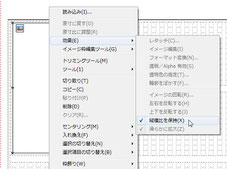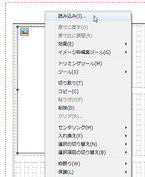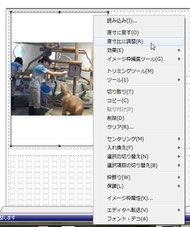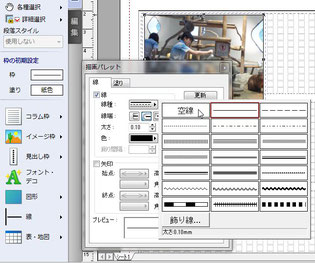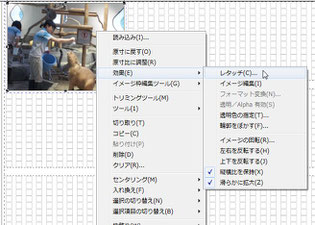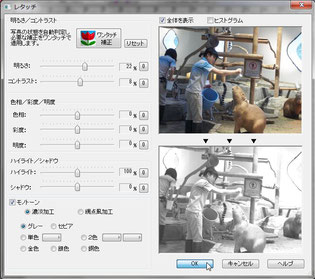写真の挿入 明るさ色合いも調整できる
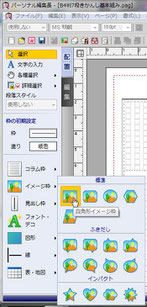
Q 写真を紙面に載せるときはどうするのですか
①イメージ枠を作る〔縦横比を保持〕
写真、カットなど画像の読み込みにはイメージ枠を使います。
ガイドメニュー〔配置〕タブ→〔イメージ枠〕→〔四角形イメージ枠〕ボタンを押して紙面上でドラッグ&ドロップしてイメージ枠を作成します。
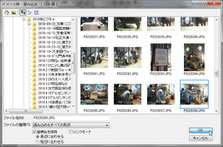
エクスプローラーが表示されます。ガイドメニュー〔配置〕タブ→〔枠への読み込み〕→〔イメージファイルの読み込み〕でも同様の作業ができます。
用意してあったファイルを選択し〔OK〕ボタンを押すとイメージ枠に写真が読み込まれました。