書式設定(A4判6段新聞)レイアウト用紙も作っておこう
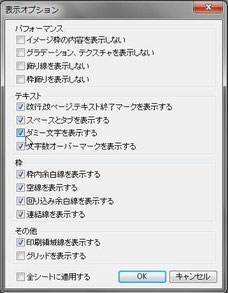
Q 新聞のような書式を設定する方法がよくわかりません。A4判の新聞を作りたいのですが、どのように書式設定するのですか
A4判6段の新聞を作るのに最低限必要な書式を設定します。書式設定と同時に、編集に欠かせないレイアウト用紙を作っておきましょう。
①白紙から始めてダミー文字を表示させよう
既存のテンプレートから新聞を作る方法もありますが、自分で書式設定する方法を身につけるために白紙の状態から始めましょう。
オープニングメニューの〔白紙から作る〕→〔新規作成〕ダイアログで〔OK〕を押せばA4の紙が表示されます。本文の文字がどのように配置されるのか、わかりやすくするためにメニューバーの〔表示〕→〔表示オプション〕→ダイアログの〔ダミー文字を表示する〕にチェックを入れて〔OK〕を押します。

②用紙の大きさ、向きを決める
メニューバー〔書式〕→〔基本ページ〕を選択します。〔基本ページ〕ダイアログの〔用紙〕タブで〔サイズ〕はA4、〔向き〕は「縦置き」、〔開き方〕は「横開き」、〔使用形態〕は「単ページ」にチェックが入っていることを確認します。

③用紙の端からの余白を設定する
紙の文書には必ず天地左右に余白があります。〔本文枠〕タブで外側の余白の大きさを設定して、本文を書き込む枠の大きさを決めます。
〔指定方法〕の〔用紙端からの余白〕にチェックを入れ上余白を15.00mmに設定し〔上余白と同じ〕をチェックします。天地左右に15.00mmの余白が設定できました。

④本文枠の周囲を囲む線=輪郭ケイを設定する/天地だけのケイは空線に
〔本文枠〕タブの下にある〔枠属性〕ボタンを押します。〔枠属性〕ダイアログの〔形〕タブで、本文枠の周囲に輪郭ケイを入れたい場合は〔線〕の〔種類〕のボタンから線を選びます。〔太さ〕も指定できます。
ここでは、紙面の天地だけにケイ線を入れたいので〔空線〕を選択します。後で天地にケイ線を引くことにしましょう。

⑤枠内余白・段組みの設定
〔余白/段組み〕タブを開き、まず〔枠内余白〕を設定します。本文枠の内側に余白がないと、文字が枠にくっついてしまい、文字が欠けてしまうこともあるので、必ず1mm~2mmの余白を設定しましょう。「上」に2と入力し〔上余白と同じ〕にチェックを入れます。天地左右に2.00mmの余白を設定できました。
〔段組み〕欄では〔文字方向〕を〔縦書き〕にチェックを入れ、〔段数〕は6段、〔段間〕(=段と段の間のアキ)を4.5mmとしました。
段間にケイ線を入れる場合は〔段区切り線〕の〔線種〕で設定できます。線を入れないときは初期設定の通り〔空線〕を選んでおきます。

⑥本文の書体、文字サイズ、文字間・行間の設定
〔文字〕タブで本文文字を設定します。「フォント」とは書体のことで、ここでは〔基本フォント〕を〔MS明朝〕とします。
〔文字〕欄では〔サイズ〕を決めます。10~10.5ポイントが一般的です。ここでは10.5ptとしました。
〔行〕の〔行送り指定〕では、初期設定の通り150%とします。行間に半文字分の余白があるという設定です。〔行数指定〕の欄に薄く32と表示されています。左右32行になることがわかります。〔行数指定〕にチェックを入れて行数優先で設定もできます。
〔桁〕の文字送り指定では、90%と設定します。文字間を若干詰めて書くほうが新聞らしいからです。〔文字数指定〕に11文字と表示され、11字詰めに設定されることがわかります。

⑦自動組み文字の設定
〔組版処理〕タブの〔その他〕欄で〔縦書き時に自動組み文字を行う〕にチェックを入れ、〔詳細設定〕→〔対象文字数〕を2と設定します。
組み文字とは、例えば2桁の数字を書くとき半角で入力して1マスの中に2つの数字を組み込むことです。自動組み文字を設定しておけば半角の数字が横倒しにならず、ちゃんと縦向きにできます。
縦書き本文では3桁の数字は組み文字にしません。1桁、3桁、4桁は全角で入力します。

⑧画面上で設定を確認しよう
基本ページの設定が完了したらOKボタンを押して、画面上で正しく設定できたかどうか確認します。本文枠の中に、6段、左右32行、1段11字詰めの紙面が表示されるはずです。
紙面全体を表示するには、メニューバー〔表示〕→〔ページ全体〕とします。または、ツールバーの100%と表示されている〔全ページの表示倍率変更〕から〔全体〕を選ぶこともできます。

⑨レイアウト用紙を印刷する
設定が終わったらまず〔ファイル〕→〔名前をつけて保存〕します。「A4判・6段割りつけ用紙」とでも名前をつけてパソコンに保存します。ソフトをインストールすると自動的に「ドキュメント」に「パーソナル編集長」というフォルダが作られているので、そこに保存すればわかりやすいでしょう。
次にレイアウト用紙を印刷してみましょう。メニューバー〔ファイル〕→〔印刷〕→〔印刷〕ダイアログの〔一般〕タブの左下にある〔レイアウト用紙を印刷する〕にチェックを入れます。
〔行番号/桁番号を印刷する〕をチェックすると行数や文字数がわかりやすいレイアウト用紙(割りつけ用紙)になります。それが必要ない場合はチェックをはずしてOKを押せば印刷が始まります。
レイアウト用紙があれば、鉛筆でラフスケッチを描きながら紙面企画を考え、出来上がりイメージも鮮明にできます。編集段階でも記事をきっちり紙面に収めて速く作るには、レイアウト用紙が欠かせません。
